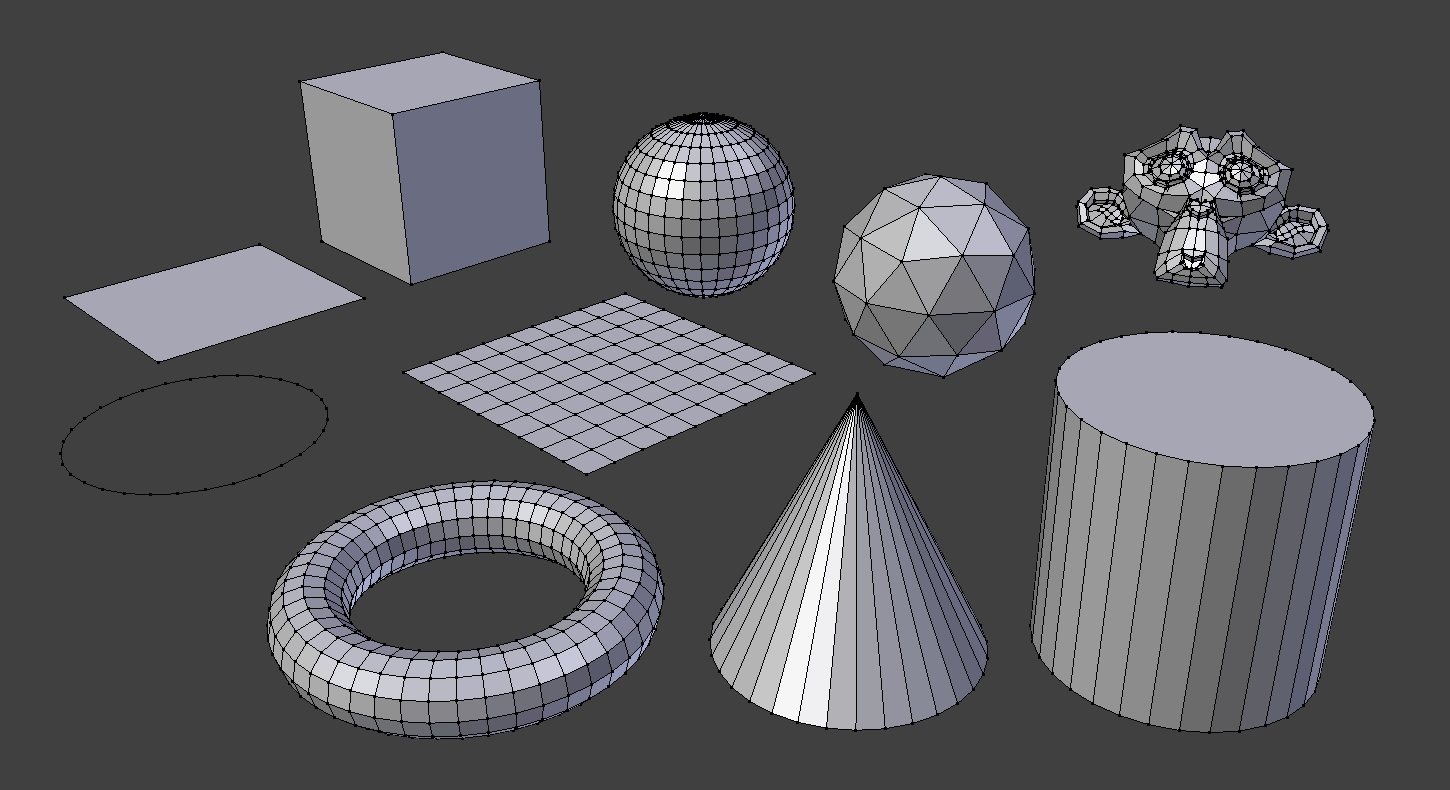- blender-handbook
- О рёбрах и гранях¶
- Рёбра¶
- Петли рёбер (Edge Loops)¶
- Кольца рёбер (Edge Rings)¶
- Грани¶
- Петли граней (Face Loops)¶
- N-угольники в режиме выделения граней¶
- Примитивы
- Общие опции
- Плоскость
- Окружность
- UV-сфера
- Икосфера
- Цилиндр
- Конус
- Сетка
- Обезьяна
- Blender 2.9 — Быстрый старт. Скульптинг. Часть 2.
- Remesh
- Quad Remesh
- Dyntopo
- Multiresolution
blender-handbook
Примитивы, которые мы можем добавлять на сцену, представляют собой меши (Mesh) – полигональные сетки, совокупности вершин, ребер и граней, составляющие форму объекта. Вершина (Vertex) – это, по сути, точка в пространстве. Ребро (Edge) – соединение между двумя вершинами. Грань (Face) – замкнутое множество ребер, в котором каждое ребро смежно с другим. В Blender поддерживаются грани, состоящие из трех и более вершин.
Вы можете просматривать и править эту структуру объекта, выделив его и нажав клавишy Tab. Эта клавиша переключает из объектного режима (Object Mode), в котором вы можете выделять и трансформировать объекты, в режим редактирования (Edit Mode).
В режиме редактирования можно выделять вершины, ребра или грани правой кнопкой мыши. Переключаться между режимами выделения вершин, ребер и граней можно на уже знакомой нам нижней панели, при помощи трех кнопок с соответствующими пиктограммами.
У выделенного элемента будет отображаться такой же манипулятор с тремя осями, как и в объектном режиме – элементы можно точно так же перемещать, поворачивать и масштабировать с целью изменения геометрии объекта. Кроме того, можно удалять элементы и создавать новые, а также совершать множество других различных операций над полигональной сеткой. Весь этот процесс обычно называют моделированием полигональной сетки (Mesh Modelling).
Рассмотрим несколько распространенных операций с полигональной сеткой.
Выдавливание (Extrude). Если выделить грань (или группу граней) и нажать клавишу E, то можно как бы вытянуть грань из поверхности, создав новую выпуклую форму. Вместо клавиши можно воспользоваться соответствующей кнопкой на панели инструментов слева.
Разбивка (Sibdivide). Разбивает грань на четыре равные части, а ребро – на две.
Фаска (Bewel). Позволяет создать скос скромки для ребра или грани. Вызывается комбинацией клавиш Ctrl+B.
Нож (Knife). Вызывается клавишей K. Очень полезный инструмент – позволяет разрезать грани, создав на них новые ребра по направлению разрезания. Чтобы определить это направление, вы должны указать несколько точек подряд левой кнопкой мыши. Чтобы применить операцию разрезания, нажмите клавишу Enter.
Слияние (Merge). Позволяет слить две вершины в одну. Вызывается комбинацией клавиш Alt+M. При этом всплывает меню, в котором необходимо выбрать направление слияния: At First (к первой выделенной вершине), At Last (к последней), At Center (к геометрическому центру выделенных вершин).
Источник
О рёбрах и гранях¶
Рёбра¶
Кнопки выбора режима выделения.
Рёбра могут быть выделены так же, как и вершины или грани, кликая ПКМ по элементам полисетки в режиме выделения рёбер. Зажав Shift при клике на элементах, будет добавлено/вычтено к существующему выделению.
Петли рёбер (Edge Loops)¶
| Mode: | Edit Mode (Mesh) |
|---|---|
| Menu: | Select ‣ Edge Loop |
| Hotkey: | Alt-RMB , or Shift-Alt-RMB for modifying existing selection |
Петля рёбер может быть выделена в несколько этапов, сначала выделяется ребро (в режимах выбора вершин или рёбер), а затем в меню Select ‣ Edge Loop . Клавиша быстрого вызова Alt-RMB кликнув по ребру (в режимах выбора вершин или рёбер) это быстрый и более мощный способ сделать это. Более мощный, потому что вы можете добавлять/убирать петли из текущего выделения с зажатой Shift .
Обратите внимание, что если вы хотите выбрать петлю, находясь в режиме выбора вершины, вам все равно придется, используя клавиши быстрого вызова кликать по рёбрам — в то время как для выбора вершин, нужно кликнуть RMB на вершине.
Кольца рёбер (Edge Rings)¶
| Mode: | Edit Mode (Mesh) |
|---|---|
| Menu: | Select ‣ Edge Ring |
| Hotkey: | Ctrl-Alt-RMB , or Shift-Ctrl-Alt-RMB for modifying existing selection |
Edge Rings are selected similarly. Based on the selection of an edge go to Select ‣ Edge Ring . Or use Ctrl-Alt-RMB on an edge.
Convert Selection to Whole Faces
Если выделение выполнялось в режиме выделения рёбер, при переключении в режим выделения граней выделение сбросится.
Это происходит потому, что ни одна из граней не имела всех (четырёх) выделенных рёбер, всего лишь два из них.
Вместо того, чтобы выбирать недостающие ребра вручную или с помощью Shift-Alt-ПКМ дважды, проще сначала переключиться в режим выбора вершин, который будет как бы «заливать» выделение. Последующий переход в режим выбора граней выполнит правильное выделение.
Грани¶
The Face Select Mode activated.
To select parts of a mesh face-wise, you have to switch to Face Select Mode. Do this by clicking the button shown above, or press Ctrl-Tab to spawn a menu. The selection works as usual with RMB ; to add/remove to an existing selection, additionally press Shift . The Border, Circle and Lasso Selection Tools must intersect the face indicators usually represented by small pixel squares; one at the center of each face.
Петли граней (Face Loops)¶
| Mode: | Edit Mode (Mesh) |
|---|---|
| Hotkey: | Alt-RMB or Shift-Alt-RMB for modifying existing selection |
Петли граней имеют много схожего с Кольцами рёбер. Если вы захотите выбрать Петлю граней через меню на основе уже выбранных граней, то такого пункта в меню нет. Используйте Выделение ‣ Кольца рёбер`(:menuselection:`Select ‣ Edge Ring ) будет выбран «крест» с ранее выбранной гранью по середине. Если вы не хотите переключаться в режим выделения рёбер для выделения петли граней, то просто используйте клавиши горячего вызова Alt-ПКМ .
Different loop selection operations on a grid in Face Select Mode.
- Выделите произвольную грань.
- Выделив грань, вызовите пункт меню Выделение ‣ Кольца рёбер`(:menuselection:`Select ‣ Edge Ring ). Посмотрите, Blender выделил рёбра даже в режиме Выделения Граней. Если такое выделение вас устраивает, то для дальнейшей работы с ним можете переключиться в режим Выделения Рёбер. Переключившись в режим Выделения Вершин, выделение «заполнит» промежутки, и результат выделения будет как на четвёртом рисунке после возвращения в режим Выделения Граней.
- Выделив грань, вызовите пункт меню Выделение ‣ Петли рёбер`(:menuselection:`Select ‣ Edge Loop ). Как показано на примере выше, Blender «притворяется» что находится в режиме Выбора Рёбер и берёт за основу четыре ребра грани для построения петель.
- Таково же выделения можно достичь, кликая Alt-ПКМ по левому ребру выбранной грани, затем кликнув по верхнему Shift-Alt-ПКМ , это следует сделать дважды. Дважды, так как первый клик снимет часть выделения с петли (в нашем примере, с первоначальной грани), а второй клик добавит к выделению вертикальную петлю, образовав таким образом крест.
N-угольники в режиме выделения граней¶
N-gon face having its center dot inside another face.
Как вы уже знаете, грани помечаются маленькими квадратиками в центре каждой грани. В случае с N-угольниками, расположение этих точке может быть очень запутанным. Например, центральная точка U-образного N-угольника находится внутри продолговатой грани, находящейся на U-образной. Очень непросто определить какая точка принадлежит какой грани (оранжевая точка — опорная точка объекта). К счастью вам не нужно заботится об этом, и что бы выбрать нужную грань не обязательно кликать по точке, просто кликните по грани.
Для выбора грани: кликайте по гране, а не точке!
Источник
Примитивы
Object Mode and Edit Mode
Полисетка это основной тип объектов в трехмерных сценах. Blender поставляется с рядом фигур с «примитивными» (primitive) полисетками, с которых можно начать моделирование объектов. Эти примитивы можно добавить и в Режиме редактирования под 3D курсором.
Стандартные примитивы в Blender.
You can make a planar mesh three-dimensional by moving one or more of the vertices out of its plane (applies to Plane, Circle and Grid). A simple circle is often used as a starting point to create even the most complex of meshes.
Общие опции
These options can be specified in the Adjust Last Operation panel, which appears when the object is created. Options included in more than one primitive are:
Генерировать UV-координаты (Generate UVs)
Generates a default UV unwrapping of new geometry. This will be defined in the first UV layer (which will get added if needed).
Радиус (Radius)/Размер (Size), Выровнять по виду (Align to View), Расположение (Location), Вращение (Rotation)
Плоскость
The standard plane is a single quad face, which is composed of four vertices, four edges, and one face. It is like a piece of paper lying on a table; it is not a three-dimensional object because it is flat and has no thickness. Objects that can be created with planes include floors, tabletops, or mirrors.
Обычный куб (Cube) состоит из восьми вершин, двенадцати ребер и шести граней и представляет собой трехмерный объект. С помощью куба можно за моделировать игральные кости, коробки или ящики.
Окружность
Количество вершин, из которых состоит окружность (Circle) или многоугольник.
Определяет, как будет заполнена окружность.
Веер треугольников (Triangle Fan)
Заполнение из треугольных граней с общей вершиной по середине окружности.
Без заполнения. Создаёт только внешнее кольцо из вершин.
UV-сфера
Обычная UV-сфера (UV Sphere) состоит из четырёхугольных граней и вееров треугольников в верхней и нижней части сферы. Это удобно использовать для текстурирования.
Количество вертикальных сегментов. Как меридиан Земли, идущий от полюса до полюса.
Количество горизонтальных сегментов. Как параллели Земли.
Кольца — это петли граней, а не рёбер, которых всегда на одну меньше.
Икосфера
An icosphere is a polyhedral sphere made up of triangles. Icospheres are normally used to achieve a more isotropical layout of vertices than a UV sphere, in other words, they are uniform in every direction.
How many recursions are used to define the sphere. At level 1 the icosphere is an icosahedron, a solid with 20 equilateral triangular faces. Each increase in the number of subdivisions splits each triangular face into four triangles.
Subdividing an icosphere raises the vertex count very quickly even with few iterations (10 times creates 5,242,880 triangles), Adding such a dense mesh is a sure way to cause the program to crash.
Цилиндр
С помощью цилиндров (Cylinder) могут быть замоделированны рукояти и стержни.
Число вертикальных рёбер между кругами, используемые для построения цилиндра или призмы.
Задает начальную высоту цилиндра.
Тип заполнения оснований (Cap Fill Type)
Аналогично окружности (см. выше). Когда заполнение не указано, созданный объект будет подобен трубе. Объекты, такие как трубы или стаканы могут быть замоделированные из трубы (основное различие между цилиндром и трубой в том, что последняя не имеет закрытых торцов)
Конус
С помощью конусов (Cone) могут быть замоделированны шипы или остроконечные шляпы.
Число вертикальных рёбер между кругом и остриём, используемые для построения конуса или пирамиды.
Задает радиус круга основания конуса.
Sets the radius of the tip of the cone. Which will create a frustum (a pyramid or cone with the top cut off). A value of 0 will produce a standard cone shape.
Задает начальную высоту конуса.
Тип заполнения основания (Base Fill Type)
Аналогично окружности (см. выше).
A doughnut-shaped primitive created by rotating a circle around an axis. The overall dimensions can be defined by two methods.
Установки оператора (Operator Presets)
Предустановленные настройки тора для повторного использования. Предустановки хранятся как скрипты в каталоге предустановок.
Сегм. в большом кольце (Major Segments)
Number of segments for the main ring of the torus. If you think of a torus as a «spin» operation around an axis, this is how many steps are in the spin.
Количество сегментов для второстепенного кольца Тора. Это количество вершин каждого кругового сегмента.
Изменение способа определения тора.
Главный/Вспомогательный (Major/Minor), Внешний/Внутренний(Exterior/Interior)
Основной радиус (Major Radius)
Радиус от базовой точки к центру поперечного сечения.
Неосновной радиус (Minor Radius)
Radius of the torus“ cross section.
Внешний радиус (Exterior Radius)
Если смотреть вдоль главной оси, то это радиус от центра к внешнему краю.
Внутренний радиус (Interior Radius)
Если смотреть вдоль главной оси, то это радиус от центра к внутреннему краю.
Сетка
Обычная квадратная сетка (Grid) подразделяющая плоскость. С помощью сеток могут быть замоделированны ландшафт и органические поверхности (organic surfaces).
Разбиение по Х (X Subdivisions)
Количество делений по оси Х.
Разбиение по Y (Y Subdivisions)
Количество делений по оси Y.
Обезьяна
This adds a stylized monkey head to use as a test mesh, use Subdivision Surface for a refined shape.
This is intended as a test mesh, similar to:
This is a gift from old NaN to the community and is seen as a programmer’s joke or «Easter Egg». It creates a monkey’s head once you press the Monkey button. The Monkey’s name is «Suzanne» and is Blender’s mascot.
In addition to the basic geometric primitives, Blender has a number of script generated meshes to offer as pre-installed add-ons. These are available when enabled in the Preferences (select the Category Add Mesh, then check any desired items).
© Copyright : This page is licensed under a CC-BY-SA 4.0 Int. License. Обновлено: 10/30/2021.
Источник
Blender 2.9 — Быстрый старт. Скульптинг. Часть 2.
Remesh
Аналог в Zbrush — DynaMesh.
Remesh — это метод, который автоматически восстанавливает геометрию с более однородной топологией. Повторное объединение может либо добавлять, либо удалять количество топологии в зависимости от определенного разрешения. Этот метод особенно полезен для скульптинга , чтобы создать лучшую топологию после блокировки исходной формы.
Voxel Remesher использует OpenVDB для создания новой сетки коллектора из текущей геометрии. Он создает сетку с идеально равномерно распределенной топологией и не снижает производительности после расчета новой сетки.
Voxel Size — Размер детали при перестройке сетки. Значение используется для определения размера вокселя в объектном пространстве. Изменить размер вокселя можно в 3d Viewport, используя Shift+R. Сетка показывает текущий размер вокселя. Удерживание Shift при настройке размера позволяет лучше нажимать, а удерживание Ctrl изменяет размер линейно. Для применения нажмите «Remesh» или Ctrl+R.
Использование Remesh во вьюпорте.
Sample Voxel Size (пипетка) — выбор образец сетки для Voxel Size в месте нажатии мыши.
Adaptivity — Уменьшает окончательное количество граней за счет упрощения геометрии там, где детали не нужны. Это вводит триангуляцию для граней, которые не нуждаются в таком большом количестве деталей. Значение адаптивности больше нуля отключает фиксацию полюсов.
Например, Voxel Size — основной размер вокселя (для мелких деталей), Adaptivity — размер воксел , где не требуется большое коль-во геометрии.
Fix Poles — Пытается уменьшить кол-во Poles-геометрии. Pole — это точка, в которой 5 или более ребер встречаются в вершине.
Smooth Normals — Сглаживание Нормалей
Preserve (Сохранить):
Volume — Сообщает алгоритму, что нужно попытаться сохранить исходный объем сетки. Включение этого может замедлить работу оператора в зависимости от сложности сетки.
Paint Mask — Сохраняет Маску после перестройки сетки
Fase Sets — Сохраняет Face Sets после перестройки сетки.
Так же Remesh сшивает объекты вместе.
Сшивание объектов через Remesh
Quad Remesh
Quad remesh использует алгоритм Quadriflow для создания сетки на основе Quad с несколькими полюсами и краевыми петлями, соответствующими кривизне поверхности. Этот метод относительно медленный, но дает более качественный результат для окончательной топологии.
При нажатии на кнопку появляется меню.
Use Paint Symmetry — Использовать симметричную сетку
Preserve Sharp — Сохранить Острые углы сетки
Preserve Mesh Boundary — Сохранить Границы Меша
Preserve Paint Mask — Сохранить Маску. Повторно проецирует Маску после операции.
Smooth Normals — Сглаживать Нормали
Mode (Face/Edge Lenght/Ratio) — Выбрать алгоритм построения сетки
Numbers of Faces / Edge Lenght / Ratio — Число граней, Длина Ребер, Соотношение (числа граней)
Seed — Генерировать варианты сетки.
Использование Quad Remesh (Оригинал)
Dyntopo
Аналог в Zbrush — Sculptris Pro.
Dyntopo — это режим, при котором кисти изменяют топологию сетки динамически.
Изменение сетки при включении Dyntopo
При включении Dyntopo появится предупреждение, если есть настраиваемые данные (модификаторы, UV-развертка, vertex paint).
Предупреждение при включении Dyntopo
Быстрое включение Dyntopo — Ctrl+D.
Detail Size (Shift+D) — размер сетки. Чем выше значение, тем сетка крупнее и наоборот.
Simple Detail Size (пипетка) — выбрать детализацию в месте нажатии мыши.
Использование Detail Size
Refine Method (Метод изменении топологии):
Subdivide Collapse (по умолчанию) — Одновременно подразделяет длинные ребра и схлопывает короткие лоя детализации меша.
Collapse Edge — Схлопывает короткие ребра для удаления деталей, где это возможно.
Subdivide Edge — Подразделяет длинные ребра при необходимости добавления деталей.
Detailing:
Relative Detail — этот метод основан на количестве пикселей и создает пиксели этого размера.
Constant Detail — постоянная детализация относительно масштаба мира.
Brush Detail — детализация меша относительно радиуса кисти.
Manual Detail — меш не будет изменять детализацию при каждом штрихе, только при нажатии на кнопку Detail Flood Fill.
Detail Flood Fill — залить весь меш выбранным уровнем детализации (Resolution).
Smooth Shading — Сглаживать меш при динамической топологии.
Если нужно изменить детализацию определенного участка меша без его деформации, используйте кисть Simplify . Детализация кисти зависит от Detail Size (Dyntopo). Кисть работает только при включенном Dyntopo.
Использование кисти Simplify.
Multiresolution
Аналог в Zbrush — Subdivision.
Multiresolution (Multires) — модификатор поверхностного подразделения, аналогичный Subdivision Surface, но позволяющий редактировать сетку в режиме Sculpt.
Multiresolution — единственный модификатор, который нельзя переставить в стеке после любого модификатора, который изменит геометрию или другие данные объекта (т.е. все модификаторы Generate , некоторые Modify и Simulate не могут быть перед модификаторами Multiresolution ).
Хоткей в режиме Sculpt — Ctrl+1.
Levels Viewport — Отображение уровней подразделений в режиме 3D Viewport (Object Mode).
Sculpt — Отображение уровней подразделений в режиме Sculpt Mode
Render — Отображение уровней подразделений при рендеринге.
Optimal Display — оптимизация отображения объекта в Object Mode.
Включение Optimal Display
Subdivisions (Подразделить):
Subdivide — Создать новый уровень подразделения на основе Subdivision Type (см. в Advanced).
Simple — Создать новый уровень подразделения на основе простой интерполяции без сглаживания.
Linear — Создать новый уровень подразделения на основе линейной интерполяции
Unsubdivide — Восстанавливает нижний уровень сетки на основе текущей. Работает только с моделями из Blender.
Пример использования Unsubdivide
Delete Higher — Удаляет более высокий уровень подразделения с возможной потерей детализации.
Shape (Форма):
Reshape — Копирует координаты вершин другого объекта. Кол-то вершин должно совпадать.
Сначала выберите объект с соответствующей топологией, затем объект с Multires, на котором вы хотите изменить форму, и нажмите Reshape. На сложных объектах может вызывать артефакты.
Apply Base — Применить изменения исходной сетки.
Rebild Subdivisions — В отличие от Unsubdivide, который просто восстанавливает нижний уровень без возможности переключения, то данная операция восстановит все уровни подразделения. Например, если к модели был применен модификатор Subdivision Surface с уровнем 5, то Rebild Subdivisions восстановит объект со всеми подразделениями от 0 до 5.
Применение Rebild Subdivisions
Save External — Сохранить смещения во внешний .btx файл. При нажатии на Advenced появится возможность открыть и упаковать файл смещения.
Advanced (Продвинутые):
Subdivision Type: Тип подразделения Catmull-Clark или Simple.
Quality — Качество подразделения. Насколько точно расположены вершины (относительно их теоретического положения),
можно уменьшить, чтобы получить лучшую производительность при работе с высокополигональными сетками.
UV Smooth (Сглаживание UV):
Keep Corners — Сглаживать UV, но углы оставлять острыми.
None — Не сглаживать UV.
All — Сглаживать все.
Boundary Smooth (Граница сглаживания) (в 2.91):
Keep Corners -Сглаживать сглаживать границы, оставляя углы острыми.
All — Сглаживать все.
Use Creases — Учитывать Crease при подразделении.
Use Custom Normals — Учитывать Пользовательские Нормали.
Источник