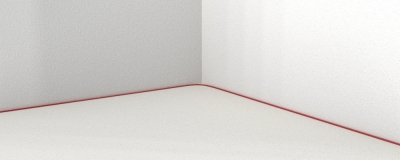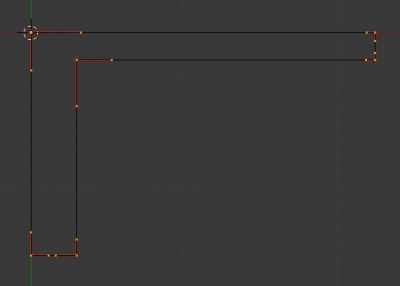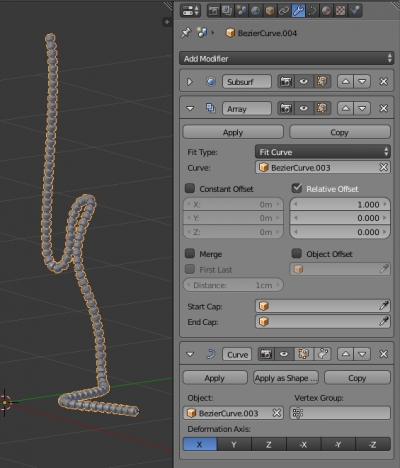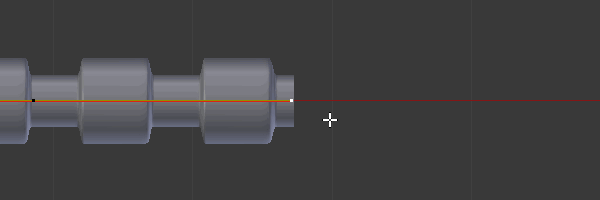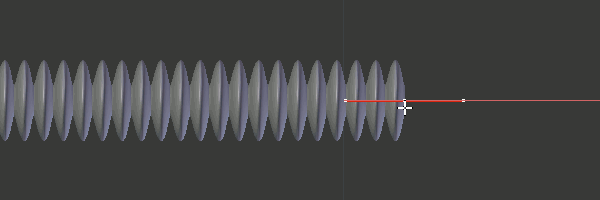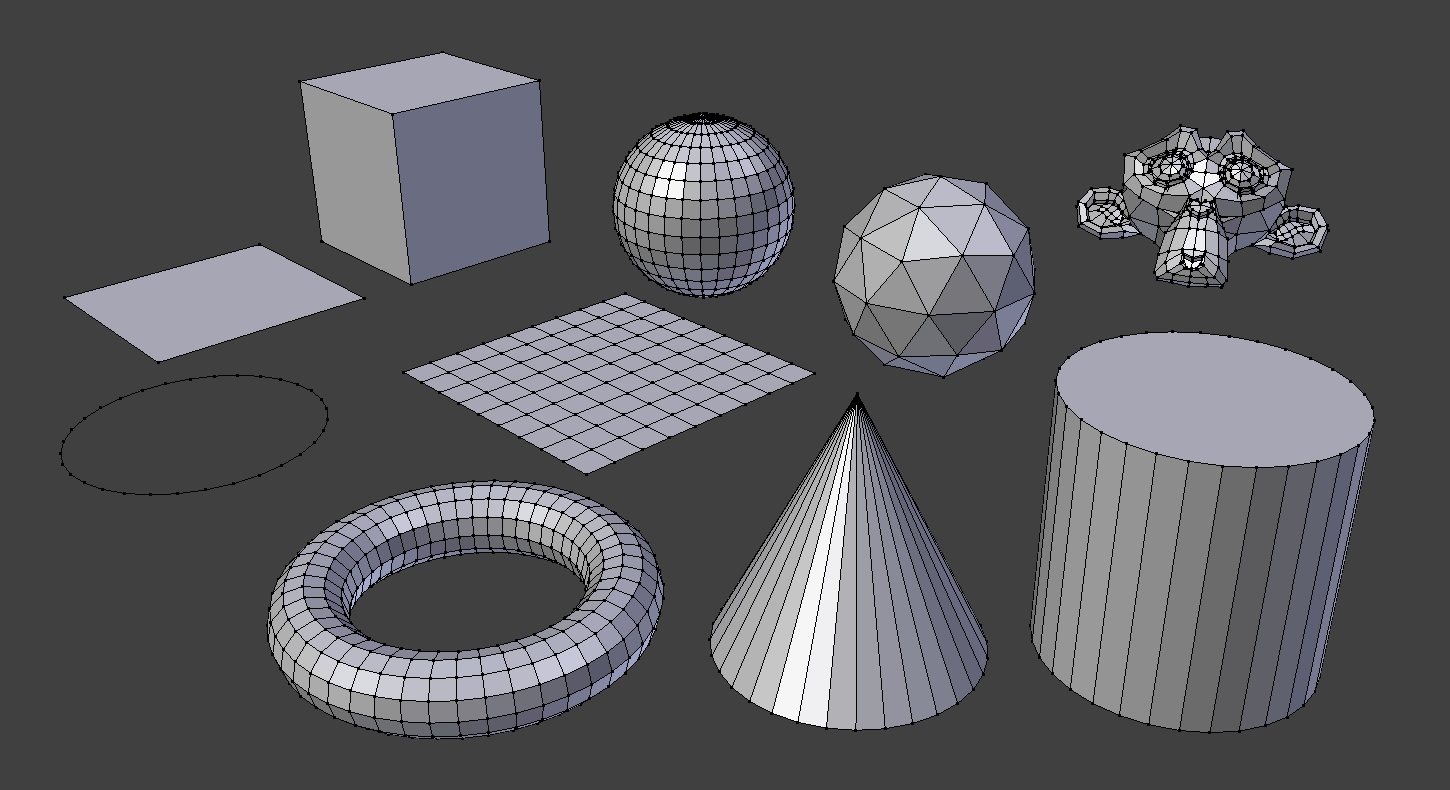Создание труб и проводов в Blender с помощью кривых
Моделировать тонкие протяженные объекты вроде труб и проводов при создании сцен приходится достаточно часто – в интерьерных сценах, научных, технических или фантастических. Одним из самых простых и удобных способов создания подобных объектов – использовать кривые (curves).
Основным достоинством кривых является простота управления и редактирования: в любой момент можно менять форму кривой, передвигать ее точки, добавлять новые и удалять лишние. Плюс, работать приходится не с большим количеством точек меша, а, что гораздо удобнее, всего с одной-двумя точками кривой. Расчет сцены для рендера с кривыми так же производится быстрее, чем с мешами.
Простые провода
- Добавим в сцену кривую:
- shift + a – Curve – Bezier
- Перейдем в режим редактирования (TAB) и придадим форму кривой, перемещая, вращая и масштабируя ее точки.
- перемещение точки: g
- вращение: r
- добавление точки в конец кривой: выделить точку на конце – e
- вставка точки между двумя другими: выделить две точки – w – subdivide
- удаление точки или сегмента кривой: x или del
- дублирование точек и сегментов: shift + d
- соединение двух точек: f
- Осталось придать кривой объем:
- В окне Properties во вкладке Object Data установить:
- Shape:
- Fill – указать Full
- Geometry:
- Bevel
- Depth = 0.005 – Этот параметр как раз придает объем.
- Здесь же можно поднять значение параметра Resolution – он отвечает за плотность сетки т.е. насколько гладко будет выглядеть кривая внешне. Но вместо этого проще и удобнее перейти во вкладку модификаторов, добавить модификатор Subdivision Surface и управлять сглаживанием кривой через него.
- Bevel
- Shape:
- В окне Properties во вкладке Object Data установить:
Назначив кривой подходящий материал, получим готовый ровно уложенный провод:
- А теперь посмотрим, насколько легко этим управлять:
- Выделим две точки, образовывающие угол провода.
- w – Subdivide – указать количество разбиений равное 8
- И просто начнем передвигать и поворачивать полученные дополнительные точки.
- Выделим две точки, образовывающие угол провода.
В результате этих нехитрых манипуляций провод стал выглядеть гораздо интереснее:
Трубы – это те же провода, просто чуть больше по диаметру, все преимущества работы с кривыми сохраняются и здесь.
- Добавим в сцену еще одну кривую.
- Придадим ей нужное положение, добавляя и перемещая точки.
- Зададим диаметр:
- Shape – Fill = Full
- Geometry – Bevel – Depth = 0.05.
- И назначим подходящий материал, например хромированный металл.
Произвольные сечения и обводка
Трубы и провода имеют круглое сечение, которое легко устанавливается регулировкой параметра Bevel – Depth. Однако очень часто нужно моделировать длинные объекты, имеющие произвольное сечение. Это может быть плинтус, короб для проводов, рельсы, балки и множество иных объектов, в процессе создания которых хотелось бы так же использовать легкость и гибкость построения объектов кривыми.
Для того, чтобы получить желаемое сечение, моделируемый объект должен состоять из двух кривых. Первая кривая – направляющая. Как и при моделировании труб, конечный объект будет сроиться вдоль нее. Вторая кривая – обводка. Она будет задавать форму сечения конечного объекта.
- Добавим в сцену 2 кривые, которые будут служить направляющими.
- Отредактируем их форму и расположение.
- Добавим им модификатор Subdivision Surface для сглаживания.
- Добавим в сцену кривую для создания формы обводки в виде “уголка”.
- Назовем ее: “Profile1”.
- Отредактируем ее форму так, чтобы она образовывала профиль необходимого нам сечения.
- Для получения прямого угла в нужной точке кривой необходимо изменить ее тип:
- Выделить нужную точку – v – Free
- После чего управляющие отрезки точки можно перемещать независимо друг от друга.
- Особое внимание нужно уделить расположению точек кривой относительно центра origin. Именно точка origin будет выстраиваться вдоль направляющей кривой при построении объекта.
- Немного уменьшим ее размер, итоговый “уголок” будет соответствовать размерам исходного профиля.
- Выделим первую из направляющих кривых.
- В окне Properties во вкладке Object Data
- в панели Geometry в поле Bevel Object
- указать созданную кривую профиля Profile1
- в панели Geometry в поле Bevel Object
- Если установить чекбокс Fill Caps в панели Geometry – на концах полученного объекта профиль будет закрыт.
- В окне Properties во вкладке Object Data
- Добавим в сцену кривую для создания формы обводки в виде “короба”.
- Назовем ее: “Profile2”.
- Как и для первого профиля придадим ей нужную форму относительно точки origin и отрегулируем размер.
- Выделим вторую направляющую кривую и укажем в поле Bevel Object профиль “Profile2”.
- Еще раз убедимся в замечательной гибкости нашего подхода к моделированию – сделаем на поверхности “короба” выемку. Если бы “короб” создавался из меша, пришлось бы вручную экструдировать точки по все его поверхности. Здесь же нужно лишь:
- Выделить кривую образующую профиль (Profile2) и в режиме редактирования изменить ее форму:
Сделанные изменения сразу же отражаются на итоговом “коробе”:
- Назначим готовым объектам материалы:
Ребра и переменный диаметр
Все объекты, рассматриваемые выше, по всей своей длине имеют одну и ту же толщину. А что делать, если необходимо смоделировать трубу с переменным диаметром? Путем несложных манипуляций с кривыми, такое тоже возможно.
- Для начала добавим в сцену направляющую кривую и расположим ее необходимым образом.
- Создадим кривую, которая будет отвечать за изменение диаметра на определенном участке:
- Назовем ее: “Taper”.
- Здесь опять нужно обратить внимание на размещение точек кривой относительно центра origin. Здесь расстояние от origin до точек кривой указывает на величину диаметра моделируемого объекта.
- Добавим в сцену еще одну кривую, которая будет состоять всего из двух точек, соединенных прямым отрезком. Из этой кривой мы и создадим итоговый объект.
- Установим диаметр кривой знакомым способом:
- Bevel – Depth = 0.01
- Добавим к кривой модификатор Subdivision Surface для сглаживания.
- В той же панели Geometry
- В поле Taper Object указать кривую “Taper”
- Установим диаметр кривой знакомым способом:
Таким образом мы получили участок трубы с переменным диаметром. Осталось применить к нему направляющую.
- Во вкладке модификаторов Modifiers
- Добавить для кривой модификатор Array и настроить параметры:
- Fit Type = Fit Curve
- Curve – указать направляющую кривую
- Добавить для кривой модификатор Curve:
- в поле Object – указать направляющую кривую
- Добавить для кривой модификатор Array и настроить параметры:
- Назначим получившейся трубе материал.
Заполнение направляющей или постоянное количество ребер?
Для построения труб с переменным диаметром характерны два случая:
- Как в рассмотренном выше примере – вся длина направляющей заполняется фиксированными сегментами. Количество сегментов заранее не известно, но рассмотренный способ всегда обеспечит полное заполнение направляющей по всей ее длине. Если длину трубы нужно увеличить, достаточно просто увеличить длину направляющей, дополнительные сегменты будут добавлены автоматически.
Пример экструдирования одной из крайних точек направляющей:
- Во втором же случае, характерным примером которого является гофрированная труба, количество сегментов на длину трубы должно оставаться постоянным. В этом случае при растягивании трубы сегменты тоже должны растягиваться.
- Создадим, как в примере выше 3 кривые:
- направляющую, назовем ее “Path2”
- основание для сегмента трубы “Segment2”
- и кривую изменения диаметра “Taper2”
- Для сегмента “Segment2” выполним операции для создания трубы по направляющей, как в предыдущем примере:
- Установим диаметр через Bevel – Depth = 0.2
- Установим изменение диаметра, указав в поле Taper Object кривую “Taper2”
- Для того, чтобы ребра полученной трубы напоминали классический “гофр”, сожмем сегмент вдоль его оси до получения хорошего результата.
- Добавим модификатор Subdivision Surface.
- Добавим модификатор Array с параметрами:
- Fit Type = Fixed Count
- Count = 30
- и модификатор Curve, указав в поле Object направляющую “Path2”.
- Выделим направляющую “Path2”:
- В окне Properties во вкладке Object Data в панели Shape установить два чекбокса:
- Stretch
- Bounds Clamp
- В окне Properties во вкладке Object Data в панели Shape установить два чекбокса:
- Создадим, как в примере выше 3 кривые:
Теперь, если перемещать или экструдировать точки направляющей, новые сегменты не добавляются, а имеющиеся растягиваются в соответствии с изменением длины направляющей:
Осталось расположить направляющую нужным образом и назначить трубе материал.
Источник
Примитивы
Object Mode and Edit Mode
Полисетка это основной тип объектов в трехмерных сценах. Blender поставляется с рядом фигур с «примитивными» (primitive) полисетками, с которых можно начать моделирование объектов. Эти примитивы можно добавить и в Режиме редактирования под 3D курсором.
Стандартные примитивы в Blender.
You can make a planar mesh three-dimensional by moving one or more of the vertices out of its plane (applies to Plane, Circle and Grid). A simple circle is often used as a starting point to create even the most complex of meshes.
Общие опции
These options can be specified in the Adjust Last Operation panel, which appears when the object is created. Options included in more than one primitive are:
Генерировать UV-координаты (Generate UVs)
Generates a default UV unwrapping of new geometry. This will be defined in the first UV layer (which will get added if needed).
Радиус (Radius)/Размер (Size), Выровнять по виду (Align to View), Расположение (Location), Вращение (Rotation)
Плоскость
The standard plane is a single quad face, which is composed of four vertices, four edges, and one face. It is like a piece of paper lying on a table; it is not a three-dimensional object because it is flat and has no thickness. Objects that can be created with planes include floors, tabletops, or mirrors.
Обычный куб (Cube) состоит из восьми вершин, двенадцати ребер и шести граней и представляет собой трехмерный объект. С помощью куба можно за моделировать игральные кости, коробки или ящики.
Окружность
Количество вершин, из которых состоит окружность (Circle) или многоугольник.
Определяет, как будет заполнена окружность.
Веер треугольников (Triangle Fan)
Заполнение из треугольных граней с общей вершиной по середине окружности.
Без заполнения. Создаёт только внешнее кольцо из вершин.
UV-сфера
Обычная UV-сфера (UV Sphere) состоит из четырёхугольных граней и вееров треугольников в верхней и нижней части сферы. Это удобно использовать для текстурирования.
Количество вертикальных сегментов. Как меридиан Земли, идущий от полюса до полюса.
Количество горизонтальных сегментов. Как параллели Земли.
Кольца — это петли граней, а не рёбер, которых всегда на одну меньше.
Икосфера
An icosphere is a polyhedral sphere made up of triangles. Icospheres are normally used to achieve a more isotropical layout of vertices than a UV sphere, in other words, they are uniform in every direction.
How many recursions are used to define the sphere. At level 1 the icosphere is an icosahedron, a solid with 20 equilateral triangular faces. Each increase in the number of subdivisions splits each triangular face into four triangles.
Subdividing an icosphere raises the vertex count very quickly even with few iterations (10 times creates 5,242,880 triangles), Adding such a dense mesh is a sure way to cause the program to crash.
Цилиндр
С помощью цилиндров (Cylinder) могут быть замоделированны рукояти и стержни.
Число вертикальных рёбер между кругами, используемые для построения цилиндра или призмы.
Задает начальную высоту цилиндра.
Тип заполнения оснований (Cap Fill Type)
Аналогично окружности (см. выше). Когда заполнение не указано, созданный объект будет подобен трубе. Объекты, такие как трубы или стаканы могут быть замоделированные из трубы (основное различие между цилиндром и трубой в том, что последняя не имеет закрытых торцов)
Конус
С помощью конусов (Cone) могут быть замоделированны шипы или остроконечные шляпы.
Число вертикальных рёбер между кругом и остриём, используемые для построения конуса или пирамиды.
Задает радиус круга основания конуса.
Sets the radius of the tip of the cone. Which will create a frustum (a pyramid or cone with the top cut off). A value of 0 will produce a standard cone shape.
Задает начальную высоту конуса.
Тип заполнения основания (Base Fill Type)
Аналогично окружности (см. выше).
A doughnut-shaped primitive created by rotating a circle around an axis. The overall dimensions can be defined by two methods.
Установки оператора (Operator Presets)
Предустановленные настройки тора для повторного использования. Предустановки хранятся как скрипты в каталоге предустановок.
Сегм. в большом кольце (Major Segments)
Number of segments for the main ring of the torus. If you think of a torus as a «spin» operation around an axis, this is how many steps are in the spin.
Количество сегментов для второстепенного кольца Тора. Это количество вершин каждого кругового сегмента.
Изменение способа определения тора.
Главный/Вспомогательный (Major/Minor), Внешний/Внутренний(Exterior/Interior)
Основной радиус (Major Radius)
Радиус от базовой точки к центру поперечного сечения.
Неосновной радиус (Minor Radius)
Radius of the torus“ cross section.
Внешний радиус (Exterior Radius)
Если смотреть вдоль главной оси, то это радиус от центра к внешнему краю.
Внутренний радиус (Interior Radius)
Если смотреть вдоль главной оси, то это радиус от центра к внутреннему краю.
Сетка
Обычная квадратная сетка (Grid) подразделяющая плоскость. С помощью сеток могут быть замоделированны ландшафт и органические поверхности (organic surfaces).
Разбиение по Х (X Subdivisions)
Количество делений по оси Х.
Разбиение по Y (Y Subdivisions)
Количество делений по оси Y.
Обезьяна
This adds a stylized monkey head to use as a test mesh, use Subdivision Surface for a refined shape.
This is intended as a test mesh, similar to:
This is a gift from old NaN to the community and is seen as a programmer’s joke or «Easter Egg». It creates a monkey’s head once you press the Monkey button. The Monkey’s name is «Suzanne» and is Blender’s mascot.
In addition to the basic geometric primitives, Blender has a number of script generated meshes to offer as pre-installed add-ons. These are available when enabled in the Preferences (select the Category Add Mesh, then check any desired items).
© Copyright : This page is licensed under a CC-BY-SA 4.0 Int. License. Обновлено: 10/30/2021.
Источник